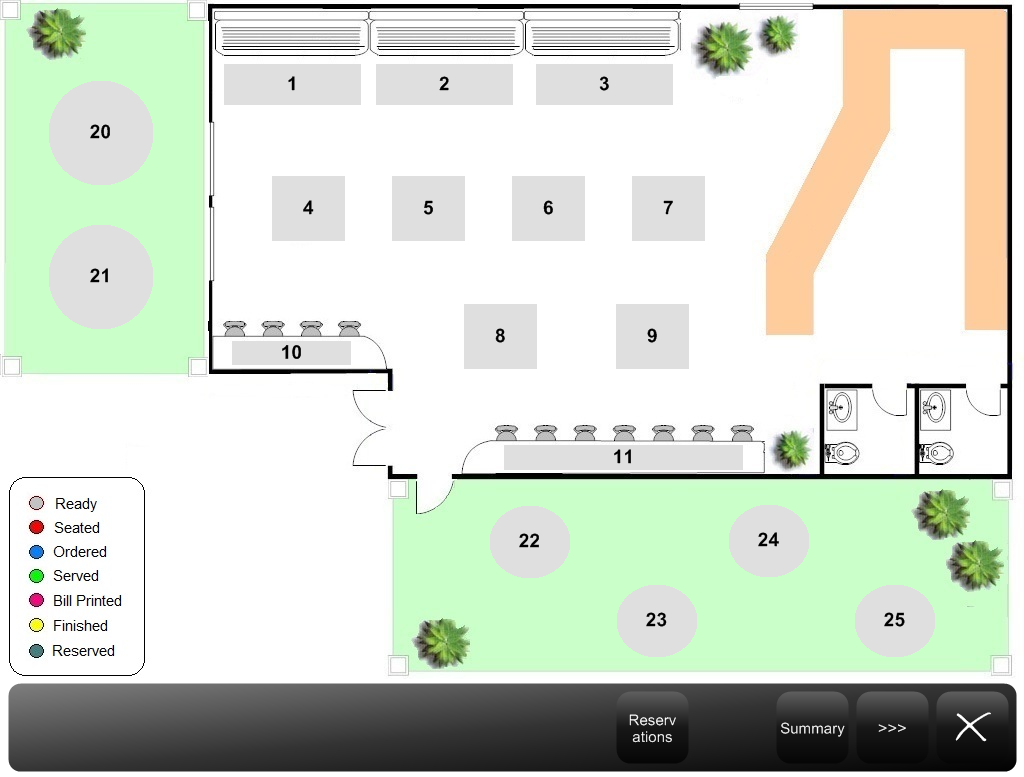
As soon as you have changed all the settings within Idealpos and restarted the software, ResDiary is at work. All current and future reservations can be viewed by clicking the Reservations button in the bottom right corner of the Table Map screen.
In Idealpos, go to the Table Map.
At any time you can also press the Reservations button on the POS Screen.
The reservations will be displayed on screen.
You select the button to the right of each reservation (…) to find out more information on the guest.
A walk-in guest can be seated at an available table within Idealpos or ResDiary.
Note that when seating a Walk-In guest via ResDiary, the 'Walk-In' guest option is only available if selecting a timeslot less than 30 minutes into the future.
When selecting a timeslot that is greater than 30 minutes into the future, a full reservation will need to be created in ResDiary.
Once seated, the guest will display on the table with the name of Walk-In.
If the reservation is a registered guest, the name will display on the table once they have been partially/fully seated within ResDiary.
If the covers when entered in POS exceeds the natural capacity defined on the table, you have two options:
If you want to join tables, you can select which tables from the dining room will be joined.
Confirm you want to occupy the two (or more) tables and press Yes.
The tables will then be taken. Only one table will show the status while the other table will lose their table number.
Any table status function that is used will change the table in the Table Map and be reflected in ResDiary.
Status’ that are sent to ResDiary include Entrée Away, Mains Away, Desserts Away, Drinks Away, Bill Printed, Table Paid and To Clean/Finish.